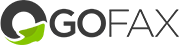You can send faxes via GoFax directly from your Zanda practice management software. This workaround is fast and easy.
Once you have setup a GoFax account and added ‘Send’ credits, you will need to ensure that your email address is setup as an allowed sender in GoFax. See: Manage Allowed Senders For Fax to setup your email address as an allowed sender in GoFax.
Adding your allowed sender in Zanda
- Login to your Zanda account
- Navigate to Settings > Communication > Communication Options
- Copy the email address in the Business Email Address field. This email address must be added to your GoFax account as an allowed sender.
- Click “Save Changes”
Using Unique Zanda 'Sending' Address for Each Practice
A unique Zanda 'sending' address is also used for each practice. This helps maximise email delivery and therefore your emails are less likely to be marked as Spam. Here's how to identify your unique 'sending' email address:
- Send yourself an email from your Zanda account.
- When you receive the email, click to expand the sender information.
- Copy the email address from the sender information.
- Log in to your GoFax account and paste this email address to your permitted 'From' or 'Sending' addresses.
Note: This step is especially important if you are using other third-party systems to send using GoFax, as they utilise the underlying sending email address to validate and match to your GoFax account.
Setting up a client or referrer in Zanda to send a file as a fax
To send a fax from Zanda, you need to ensure the client or referrer’s fax number is added to their contact record as their email address.
- Locate the client or referrer profile via the People > Clients or People > Referrers menu on the left, or the main search bar at the top of the Zanda screen
- In the Email field: enter the recipient email address as faxnumber@send.gofax.com.au. Be sure to include the area code with no space. For example: 0388889998@send.gofax.com.au
- Save Changes
Note: you can only send a file as a fax using the email function in Zanda to a client or referrer.
Sending a file as a fax using Zanda
- Select “People” on the left navigation > select the client or referrer you wish to send a fax to
- Select “Records” > and then “Files”
- Upload the file you wish to send a fax by choosing your files or drop and dragging them into the designated area at the top of the page
- Once the file has been uploaded to Zanda, click the cogwheel next to the file you wish to send as a fax under “Actions”
- Select “Email”
- Enter the recipient’s details at the top of the page and the body of the email to fax.
- Click “Send Email” and the file will be sent as an email to fax via GoFax
Note: The Create Letter function within Zanda enables you to send files as faxes. If you wish to send faxes containing documents other than files, we recommend you use the GoFax online portal, GoFax App or Email to Fax via your email client.
Sending a letter as a fax using Zanda
- Select “People” on the left navigation > select the client or referrer you wish to send a fax to
- Select “Communication” > and then “New Letter”
- Select a template from the dropdown menu (a new template can be created if required)
- Select the “More Rich” icon > and then “Upload Files”
- Upload the file you wish to send as a fax and click “Insert”
- Click “Send as attachment” and the attached file will be converted to PDF format to be sent as a fax
- Click “Send Email”
Note: you can only send a fax via GoFax when using Zanda’s Files or Letter function.
Sending an eFax Without an Attachment using Zanda
If you wish to send an eFax without an attachment using your GoFax account, you can simply add /b to the email subject line.
- Select "People" on the left navigation > select the client or referrer you wish to send a fax to.
- Select “Communication” > and then “New Letter”.
- In the subject line of the email, add /b at the end.
- Write the body of the email to fax.
- Click “Send Email”.