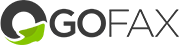The GoFax Print Driver allows you to send a document as a fax using the Print to Fax function. To do so, you must first install the GoFax Printer Driver to your computer.
Please see our guide to installing the Printer Driver.
- Open the desired document and use the Print option by selecting Ctrl+ P on your keyboard or Click File, Print.
- Select the GoFax Fax Printer from the "Printer" dropdown menu and click Print:
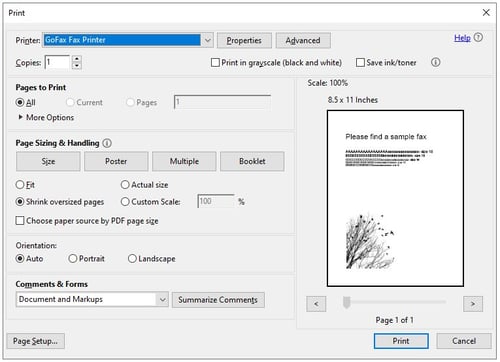
- Note: You have the option to fax a single page from a multiple-page document. To do so, ensure you only have the page selected in the Print options screen before clicking Print.
- The following Print to Fax window will pop up:
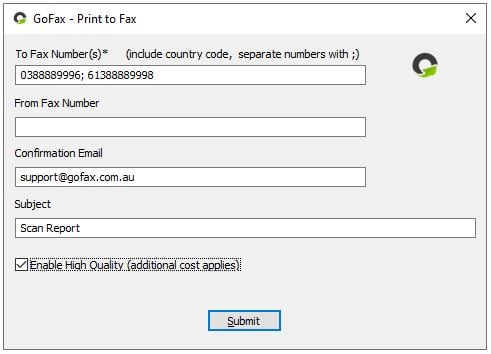 To Fax Number(s) field: Enter the recipient's fax number/s. This field is mandatory.
To Fax Number(s) field: Enter the recipient's fax number/s. This field is mandatory.
The number format must be {country_code}{area_code}{number} OR {area_code}{number}.
Eg: 61388889998 OR 0388889996
- From Fax Number field: Enter your return fax number to be displayed on the receivers fax machine/device. Alternatively, leave this field blank. This field is optional
The number format must be {country_code}{area_code}{number}. This field is optional.
Eg: 61388889996
- Confirmation Email field: Enter desired email address to receive a fax delivery notification This field is optional.
- Subject field: Enter optional reference for internal use only. I.e. This is not seen by the receiver. This field is optional.
- If you wish to send a fax in high quality, select the Enable High Quality checkbox. Sending a fax in high quality adds an additional 25% to the base per-page rate. This checkbox is disabled by default.
- Click Submit and the document will be submitted to GoFax for fax sending
- A fax delivery notification will be sent to the nominated email if entered in the Confirmation Email field.
Additional Print to Fax options:
- To send the fax to multiple fax numbers, separate the fax numbers in the To Fax Number(s) field by using the semicolon ; delimiter (no spaces)
Eg: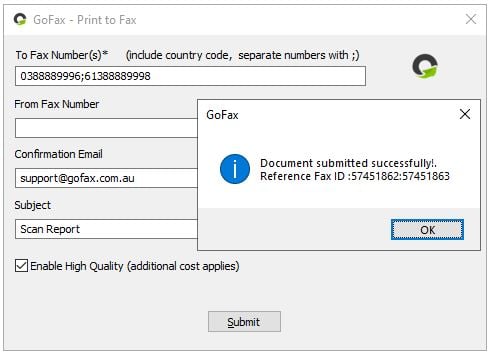
Auto-deleting sent fax documents:
If you wish to auto-delete sent fax documents, you must ensure this option is enabled in your GoFax account.
- From the GoFax Dashboard, select “My account” from the left navigation and “API Access” from the dropdown menu
- If you have already created an API access token and setup GoFax print to fax function, you will need to click “edit” on the API token and click the check box “delete data”
- If you have yet to setup an API access token, when adding a new token ensure you click the check box “delete data”
Disabling the Print to Fax function:
- Uncheck the "Print to Fax" box and click "save" at any time to disable the Print to Fax function.