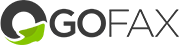Prepare your SMS body text
- Start with the { character
- Be all lower case
- Contain no spaces or special characters (inc. but not limited to: . , ; : - “ ” )
- End with the } character
Please note: A single SMS message is 160 characters, including spaces, or less. If your message is over 160 characters in length, each additional 153 characters or part there of will be charged as an additional message. When inserting Mail Merge content into SMS, please consider the maximum word count of the longest record being merged as this could increase the total character count and therefore increase SMS message charges.
- Log in to your GoFax secure web portal
- Go to the left main menu "Dashboard"
- From the left menu, select "Send SMS Service", select "Send SMS using Mail Merge"
- Select "Create SMS Templates"
- Enter the template name in the "New Template Name :" text box and click "Go"
- Select the Template Name
- Paste the SMS body with merge data into the "SMS Template Content" text box (or use the text box to create your body text). Example : Hi {firstname}, your appointment at MyCompany is confirmed for {time} {date} at {location}. Please call xxxxxxxxxx to cancel or reschedule.
- Use the "Preview Template Content" to see how your body text will look once populated.
- Click "Save SMS Template Content".
- The template will be available in the "Select Template" drop-down box under "Setup Merge".
Prepare your merge data
- From the left menu, select "Send SMS Service", select "Send SMS using Mail Merge", "For the CSV format for mail merge SMS, click here." and customise to your requirements.
- The first row of the CSV file must be your database’s headers: The first column must be the destination mobile numbers; the header must be "number". We recommend providing the mobile numbers in full international format (61#########, e.g. 61412345678 for 0412 345 678) to prevent your spreadsheet program from dropping the leading "0" from your mobile numbers.
- The other headers of the csv file must match the field names in your SMS body text, without the { or } characters.
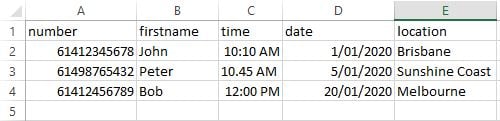
- Save the .csv file on your preferred network location.
Please review your GoFax Send Credit balance to ensure you have enough Send Credits on your account to send 100% of the SMS you provide; see the GoFax SMS Pricing page for current SMS Send credit rates. Important: We recommend setting up and sending a 'test' message first before you send the full broadcast/campaign.
- Log in to your GoFax secure web portal
- Go to the main menu "The Dashboard"
- In the left menu, select "Send SMS Service", select "Send SMS using Mail Merge"
- Populate your SMS body text – either:
- Paste your pre-written body text into the "Message" text box. Example: Hi {firstname}, your appointment at MyCompany is confirmed for {time} {date} at {location}. Please call xxxxxxxxxx to cancel or reschedule.
- Choose an existing template in the "Select Template" drop-down menu (see Saving as a template, above).
- Click the "Choose file/ Browse" button under "Upload CSV".
- Select your saved .csv containing your merge data from your network (see Prepare your merge data above); the file name will appear to the right of the “Choose file”/“Browse” button.
- Double check that your body text and selected .csv file are correct.
- Click "Send Now".