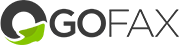To provide additional security on your account, GoFax provides optional multi-factor authentication (MFA). MFA is a security system that verifies a user’s identity by requiring multiple credentials, using a code generated on a separate authentication app of your choice to further authenticate a legitimate login.
Setting multi-factor authentication up
To configure multi-factor authentication on your GoFax account download and install an authenticator app on your smartphone or similar device. Examples include:
- Microsoft Authenticator for Windows Phone, Android and iOS
- Google Authenticator for Android and iOS.
Creating a code
A GoFax account’s primary user-ID and any sub account user-IDs can follow these instructions to set multi-factor authentication up for their own login.
- Log in to your GoFax secure web portal
- Go to the left main menu "Dashboard"
- Select "My Settings"
- Select "Profile Management & Recovery"
- Click “here” in “To enable Two Factor Authentication, click here” under the “Two Factor Authentication” header.
Set your account’s code up in the authenticator app by either:
- Scanning the QR code from within the app.
- Entering the provided alphanumeric code into the app.
Once the app creates the six-digit verification code, enter it into the text box provided, c lick Verify.
Note recovery codes
Our system will provide you with ten alphanumeric recovery codes; make sure to save these in a secure location. If you have lost your authenticator, you can enter one of your recovery codes instead of the authenticator code when it is requested.
NOTE: After a recovery code is used to log in once, it is removed from your list and cannot be re-used for future login attempts.
If you lose your recovery codes but still have login access using your authenticator app, you can retrieve them as follows:
- Log in to your GoFax secure web portal
- Go to the left main menu "Dashboard"
- Select "My Settings", then "Profile Management & Recovery"
- Click on “View Recovery Codes” under the “Two Factor Authentication” header.
Logging in using multi-factor authentication
At each subsequent log in, you will be asked for your user-ID and password; once these have been entered successfully, you will then be asked for the current six-digit code for your account in your authenticator app.
If you have lost your authenticator, you can enter one of your recovery codes at this step. See above note on recovery codes.
Deactivating multi-factor authentication
To remove multi-factor authentication from your user-ID:
- Log in to your GoFax secure web portal
- Go to the left main menu "Dashboard"
- Select “My Settings”
- Select "Profile Management & Recovery"
- Click "Disable Two-factor Authentication" under the "Two Factor Authentication" header.
Your web browser will display a dialogue box asking, "Are you sure you want to disable the two-factor authentication?" If you still wish to proceed, select the affirmative option ("Yes" or "OK", depending on your browser); if not, click the negative option (usually "Cancel").
If you chose to proceed with cancelling, the Profile Management & Recovery page will refresh with "Two-factor Authentication is disabled." If you refresh the page, "To enable Two Factor Authentication, click here" option will display again.
Changed your authenticator app?
- Log in to your GoFax secure web portal with one of your Recovery codes (see Logging in using multi-factor authentication above).
- Select the main menu, select "My Settings", then select "Profile Management & Recovery"
- Select "Reset Authenticator Key".
Your web browser will display a dialogue box asking, "Are you sure you want to disable the two-factor authentication?" If you still wish to proceed, select the affirmative option ("Yes" or "OK", depending on your browser); if not, click the negative option (usually "Cancel"). The system will generate new QR code and alphanumeric code; follow the steps in "Create code" above.