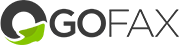By default, the GoFax Printer Driver runs as a background process while a user is logged in; if the user logs out, no received faxes will be printed. This article provides a workaround to run Fax to Print even when no user is logged in.
The following details the steps involved to configure GoFax Printer Driver in this manner:
Assumptions
- GoFax Printer Driver has been installed.
- "Fax to Print" checkbox is selected in GoFax Printer Driver settings UI, with an active receive service.
Disable automatic start up
Auto run must be disabled such that the printer driver is not run twice on start up. To disable auto run:
- Navigate to Registry Editor; Open the run box using Windows Key + R, enter "regedit" and click 'Ok'.
- You may wish to create a backup of your registry before proceeding, incase mistakes are made. To do this, simply right click on the root key 'Computer' and click 'Export'.
- Navigate to the key: HKEY_LOCAL_MACHINE -> SOFTWARE -> Microsoft ->Windows -> CurrentVersion -> Run
Alternatively, copy "HKLM\SOFTWARE\Microsoft\Windows\CurrentVersion\Run" into address bar. - Delete string values for both GoFaxSRV and GoFaxSRVBK as highlighted below:
Configure scheduled task
This workaround uses Windows Task Scheduler to run the printer driver when the computer is started (even if no user is logged in).
- Navigate to Task Scheduler; Open the run box using Windows Key + R, enter "taskschd.msc" and click 'Ok'.
- At the root of the task scheduler library, select -> Create Task.
- Under the Security Options within "General" tab, select a user and check the "Run whether user is logged on or not" option. Any user with permissions to run the ServiceGoFax.exe and GoFaxSRV.exe programs can be selected here.
- Under the "Triggers" tab, click "New" to add a new trigger and select "At startup" from the dropdown box.
- Under the "Actions" tab, click "New" to add a new action and select "Start a program" from the drop down box, then browse for the ServiceGoFax.exe program (default directory: C:\GoFax ). ServiceGoFax.exe will automatically execute GoFaxSRV.exe.
- Save the newly created task; you will be asked to enter the credentials of the nominated user.
Run the task
- Ensure that there are no GoFax Printer Driver processes running in the background.
- Open Task Manager and navigate to the "Details" tab.
- End any tasks named GoFaxSRV.exe, ServiceGoFax.exe or GoFaxUI.exe.
- To run the task, either manually trigger it within Task Scheduler (right click and select "Run") or reboot the computer. Once triggered, the ServiceGoFax.exe program commence printing out any received faxes on the configured service number and continue doing so even the current user has logged out.
For further assistance with regards to the above workaround, please don't hesitate to contact GoFax Support on 1300 928 872.