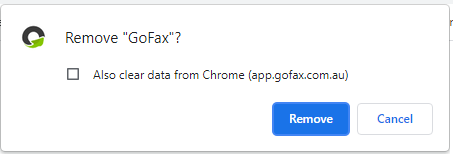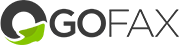Installing the GoFax Progressive Web App on your desktop can be done using Google Chrome® or via the Microsoft Store.
Installing the GoFax App from the Microsoft® Store
- Open the Microsoft® Store on your computer.
- In the search bar, type “GoFax”.
- Select the GoFax App and click “Get”.
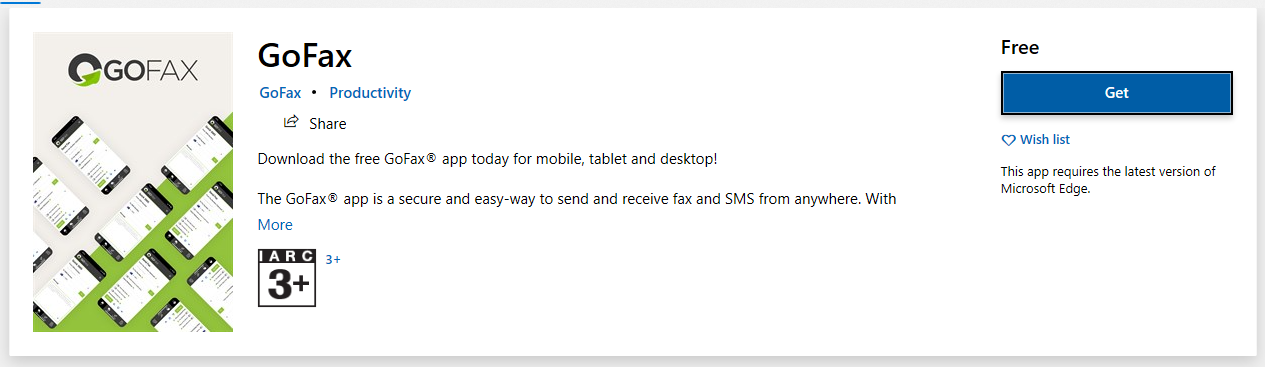
- This will prompt a pop-up asking you to sign in. Please note that you do not need to sign in to install the app. Select “No, thanks” and the GoFax App will be installed onto your computer.
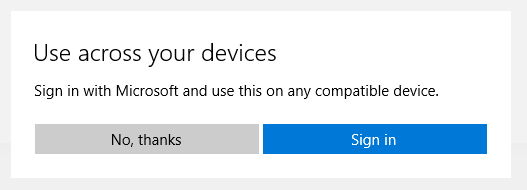
- Once successfully installed, you can access the app via the Microsoft® Store by clicking
 to expand the menu and selecting “My Library”.
to expand the menu and selecting “My Library”.
- From here, select the GoFax App and click ”Open”.
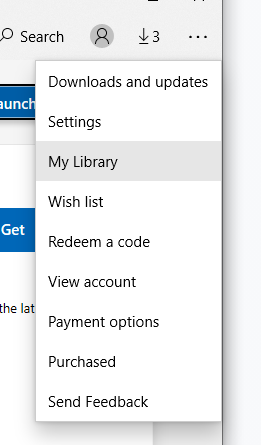

- From here, select the GoFax App and click ”Open”.
- You can also open the App via your computer’s start menu and pin the App to the Taskbar.
Uninstalling the GoFax App from the Microsoft® Store
- Open your computer “Settings”.
- Select “Apps & features”.
- Search for “GoFax” in the list.
- Click the app and select “Uninstall”.
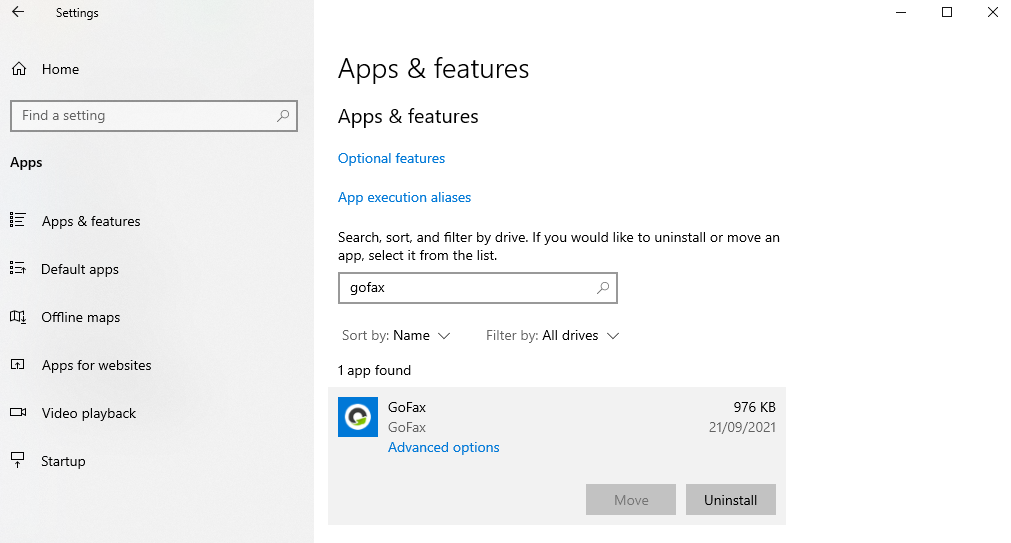
- A message will appear asking if you would like to uninstall the app. Click “Uninstall”.
For additional support guides on using the GoFax App, view here.
Installing the GoFax App using Google Chrome®
- Open https://app.gofax.com.au in your Google Chrome® browser.
- Click on
 to the right of the browser address bar and select “Install GoFax” from the dropdown menu.
to the right of the browser address bar and select “Install GoFax” from the dropdown menu.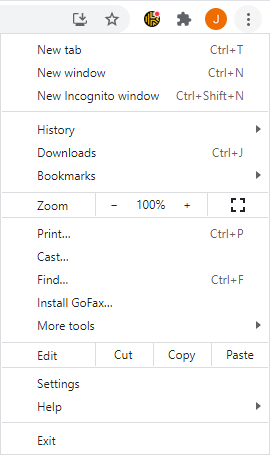
- To proceed, click “install” from the pop up menu.
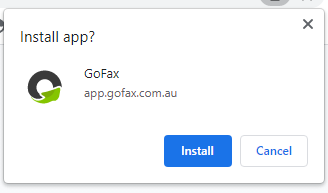
- Once successfully installed you will see the GoFax App shortcut on your desktop.
- You can also pin the App to the Taskbar on your computer.
Uninstalling the GoFax App from Google Chrome®
- Open a new Chrome browser and go to chrome://apps.
- Right-click the GoFax App and select “Remove from Chrome”.
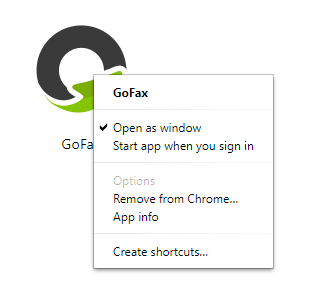
- A message will appear asking if you want to remove the app. Click “Remove”.